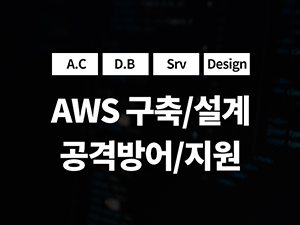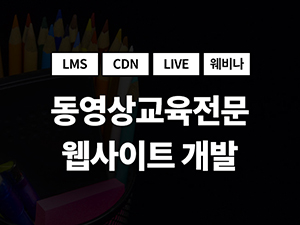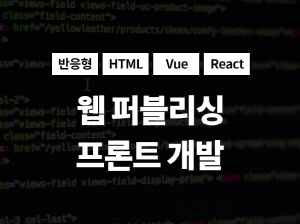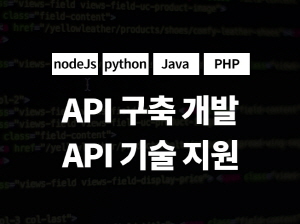티스토리 뷰
Windows 10에 Hyper-V 설치
Windows 10에서 가상 컴퓨터를 만들 수 있도록 Hyper-V를 사용하도록 설정합니다.
Windows 10 제어판, PowerShell(즐겨 사용하는 방식)을 사용하거나 배포 이미지 서비스 및 관리(DISM) 도구를 사용하는 방법을 포함하여 Hyper-V는 여러 방식으로 사용하도록 설정할 수 있습니다. 이 문서에서는 각 옵션을 안내합니다.
참고: Hyper-V는 선택적 기능으로 Windows에서 기본 제공되기 때문에 Hyper-V 다운로드가 필요하지 않습니다.
요구 사항 확인
- Windows 10 Enterprise, Pro, Education
- 두 번째 수준 주소 변환(SLAT)을 사용하는 64비트 프로세서.
- VM 모니터 모드 확장 (vt-c Intel Cpu)에 대 한 CPU 지원 합니다.
- 최소 4GB의 메모리.
Hyper-V 역할은 Windows 10 Home에는 설치할 수 없습니다.
Windows 10 Home 버전에서 설정을사용 하 여 Windows 10 Pro로 업그레이드 > 업데이트 및 보안 > 정품 인증합니다.
자세한 내용과 문제 해결은 Windows 10 Hyper-V 시스템 요구 사항을 참조하세요.
PowerShell을 사용하여 Hyper-V를 사용하도록 설정
관리자 권한으로 PowerShell 콘솔을 엽니다.
다음 명령을 실행합니다.
PowerShellEnable-WindowsOptionalFeature -Online -FeatureName Microsoft-Hyper-V -All명령을 찾을 수 없을 경우 관리자 권한으로 PowerShell을 실행하고 있는지 확인합니다.
설치가 완료되면 컴퓨터를 다시 부팅합니다.
CMD와 DISM을 사용하여 Hyper-V를 사용하도록 설정
DISM(배포 이미지 서비스 및 관리) 도구를 사용하면 Windows와 Windows 이미지를 구성하는 데 도움이 됩니다. DISM은 많은 응용 프로그램을 갖추고 있으며, 운영 체제가 실행 중인 동안 Windows 기능을 사용하도록 설정할 수 있습니다.
DISM을 사용하여 Hyper-V 역할을 활성화하려면:
관리자 권한으로 PowerShell 또는 CMD 세션을 엽니다.
다음 명령을 입력합니다.
PowerShellDISM /Online /Enable-Feature /All /FeatureName:Microsoft-Hyper-V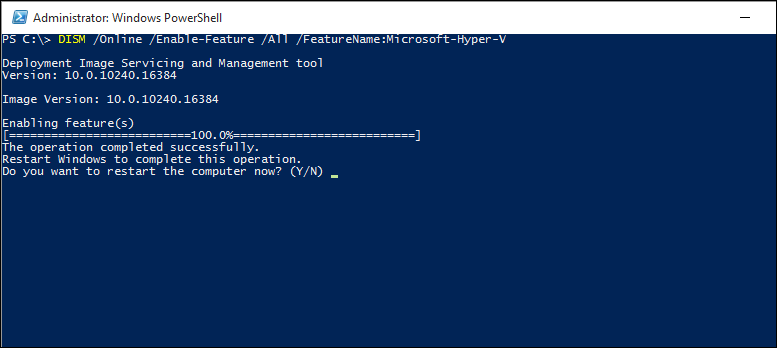
DISM에 대한 자세한 내용은 DISM 기술 참조를 참조하세요.
설정을 통해 Hyper-V 역할 활성화
Windows 단추를 마우스 오른쪽 단추로 클릭하고 '앱 및 기능'을 선택합니다.
관련된 설정에서 오른쪽에 프로그램 및 기능을 선택 합니다.
Windows 기능 사용/사용 안 함을 선택합니다.
Hyper-V를 선택하고 확인을 클릭합니다.
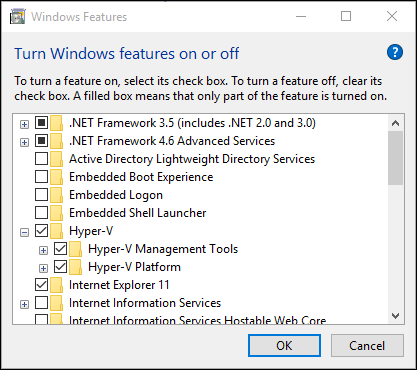
설치가 완료되면 컴퓨터를 다시 시작하라는 메시지가 표시됩니다.
Windows 10 Fall Creators Update
가을 크리에이터스 업데이트에서는 Hyper-V 관리자와 독립적으로 실행할 수 있는 가상 컴퓨터 갤러리를 포함하도록 빨리 만들기 기능이 확장되었습니다.
가을 크리에이터스 업데이트에서 가상 컴퓨터를 새로 만들려면
시작 메뉴에서 Hyper-V 빨리 만들기를 엽니다.

운영 체제를 선택하거나 로컬 설치 원본을 사용하여 자체 운영 체제를 선택합니다.
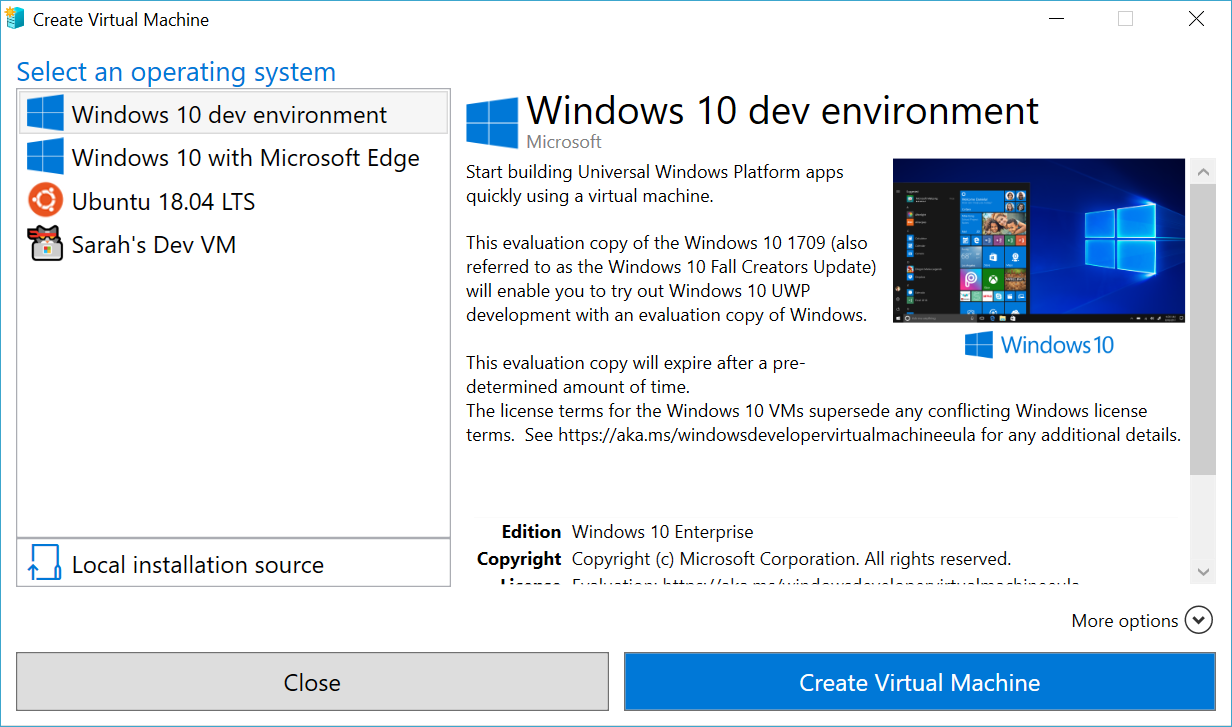
- 자체 이미지를 사용하여 가상 컴퓨터를 만들고 싶으면 로컬 설치 원본 선택합니다.
- 설치 원본 변경을 선택합니다.
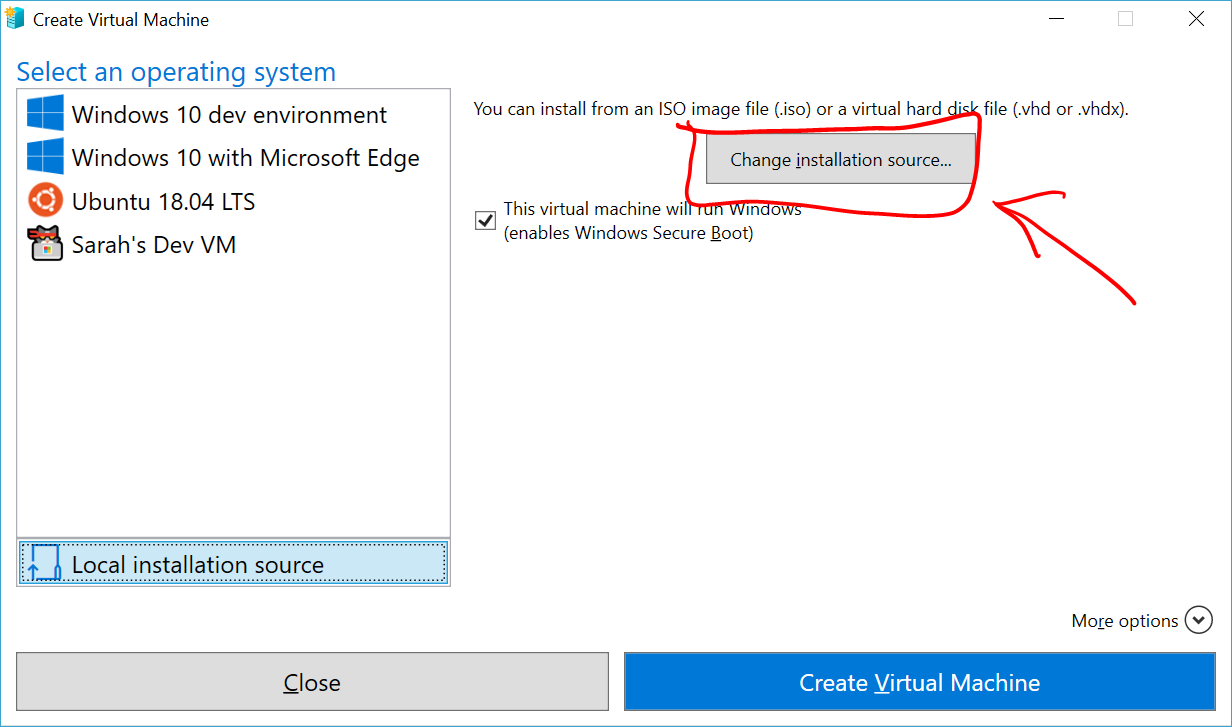
- 새 가상 컴퓨터로 전환하고 싶은 .iso 또는 .vhdx를 선택합니다.
- 이미지가 Linux 이미지인 경우 보안 부팅 옵션을 선택 취소합니다.
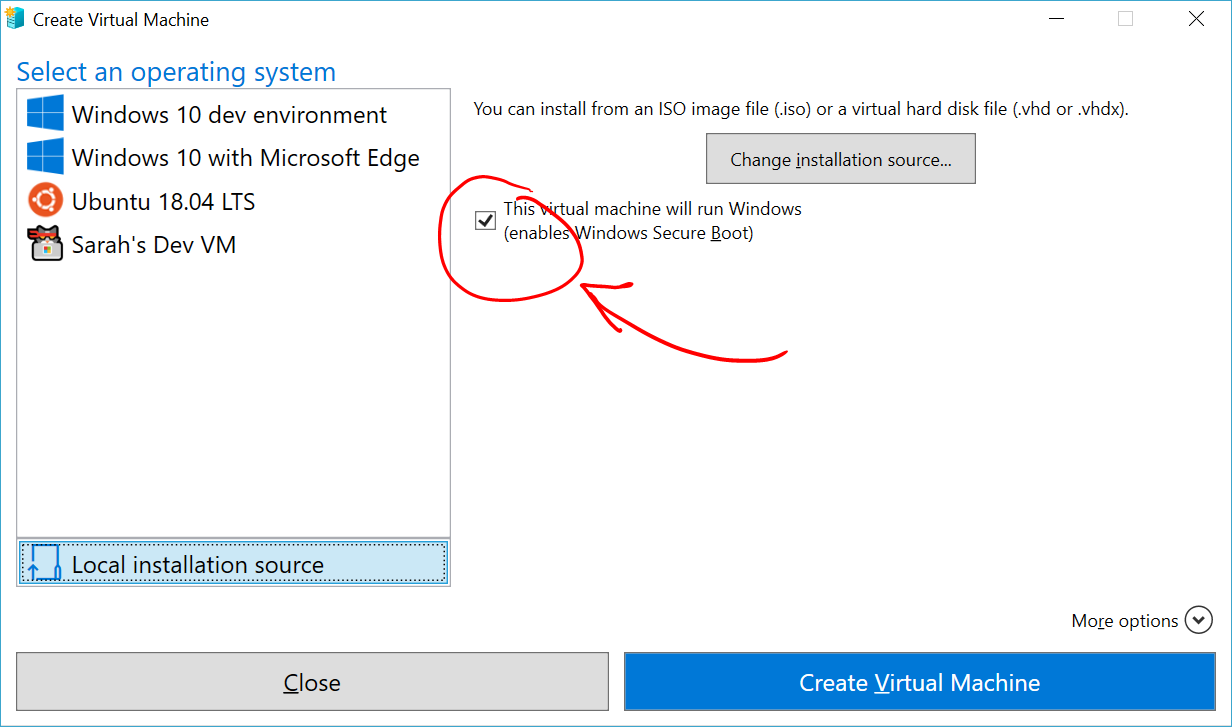
"가상 컴퓨터 만들기"를 선택
이제 되었습니다. 나머지 작업은 빨리 만들기가 처리합니다.
Windows 10 크리에이터스 업데이트
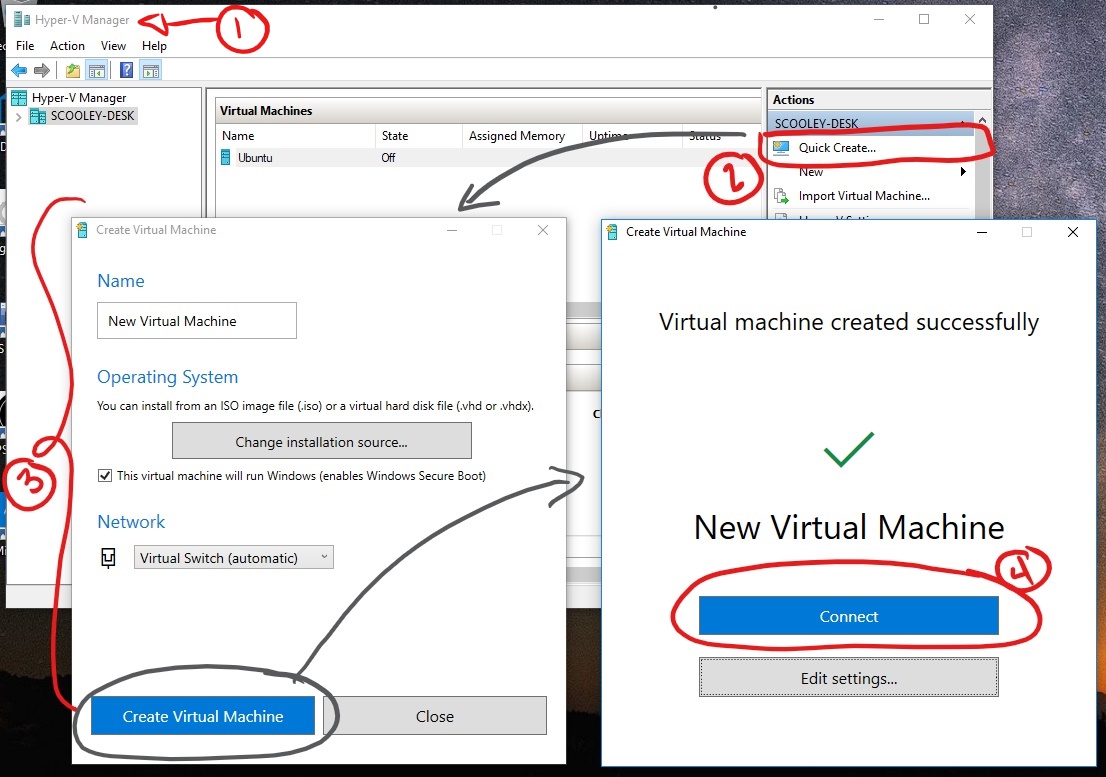
시작 메뉴에서 Hyper-V 관리자를 엽니다.
Hyper-V 관리자의 오른쪽에 있는 작업 메뉴에서 빨리 만들기를 찾습니다.
가상 컴퓨터를 사용자 지정합니다.
- (선택 사항) 가상 컴퓨터 이름을 지정합니다.
- 가상 컴퓨터를 설치할 미디어를 선택합니다. .iso 또는 .vhdx 파일로 설치할 수 있습니다. 가상 컴퓨터에서 Windows를 설치하는 경우 Windows 보안 부팅을 사용할 수 있습니다. 그렇지 않으면 선택되지 않은 상태로 둡니다.
- 네트워크를 설정합니다. 기존 가상 스위치가 있는 경우 네트워크 드롭다운 목록에서 선택할 수 있습니다. 기존 스위치가 없는 경우에는 자동 네트워크를 설정하는 단추가 보일 것입니다. 이 단추는 가상 네트워크를 자동으로 구성합니다.
연결을 클릭하여 가상 컴퓨터를 시작합니다. 설정 편집에 대해 걱정할 필요가 없습니다. 언제든지 돌아가서 변경할 수 있습니다.
'CD 또는 DVD에서 부팅하려면 아무 키나 누르십시오.'라는 메시지가 표시되면 아무 키나 눌러 진행합니다. 가상 컴퓨터는 사용자가 CD로 설치하는 것으로 인식합니다.
축하합니다. 새 가상 컴퓨터가 생겼습니다. 이제 운영 체제를 설치할 준비가 완료되었습니다.
가상 컴퓨터가 다음과 같이 보일 것입니다.
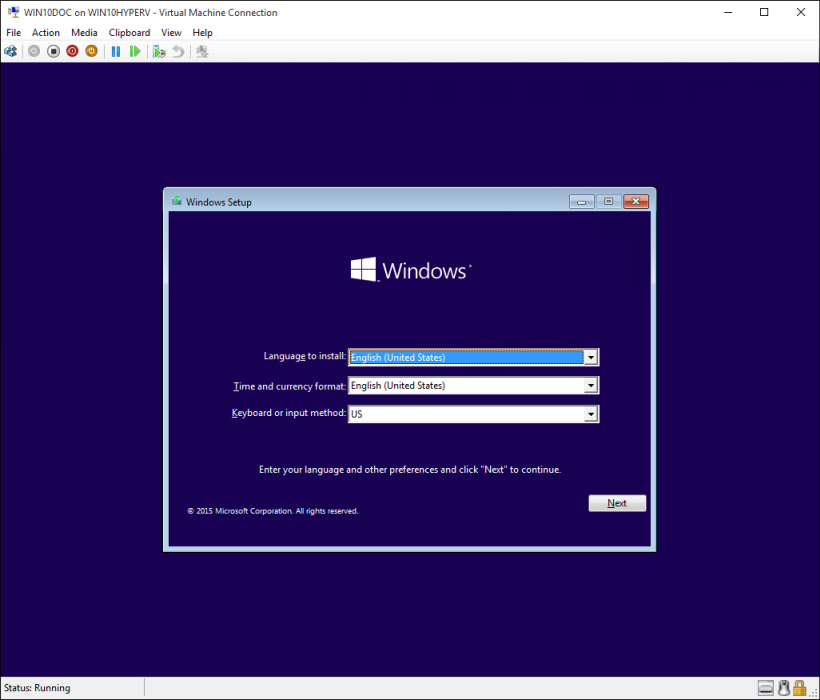
참고: 볼륨 라이선스 버전의 Windows를 실행 중이 아닌 경우 가상 컴퓨터 내에서 실행 중인 Windows에 대한 별도 라이선스가 필요합니다. 가상 컴퓨터의 운영 체제는 별개의 호스트 운영 체제입니다.
출처 : https://docs.microsoft.com/ko-kr/virtualization/hyper-v-on-windows/quick-start/quick-create-virtual-machine
'ETC' 카테고리의 다른 글
| 전체 웹 사이트, HTML 로 다운로드 받기 - Cyotek WebCopy (0) | 2020.12.11 |
|---|---|
| 특허출원명세서 양식, 특허명세서 작성법, 특허출원서 샘플 (2) | 2020.12.04 |
| chrome(크롬) 안전한 연결 설정중 딜레이 해결 방법 (0) | 2018.09.19 |
| 윈도우10 시작메뉴 먹통 (1) | 2017.12.26 |
| intellij 인증방법 (0) | 2017.08.02 |